5. ライブ配信について
- ここでは、オンライン企画公開の一形態であるライブ配信の実行にあたって参照していただきたい事項を説明しています。
- ただし、本資料ですべてのケースを網羅できているわけではないため、ライブ配信を行う企画は、五月祭前日までにライブ配信のリハーサルを行うことを強く推奨します。
- また、五月祭当日にキャンパス外からのライブ配信を行うことは認められません。
企画形態ごとのライブ配信
屋内でのライブ配信
- 第97回五月祭以前と異なり、第98回五月祭では配信機材レンタルの仲介を行いません。各企画の方で機材を用意・操作していただく必要があります。
- 安田講堂でライブ配信を行う場合、備え付けの機材を使用できるため、配信用PC以外の機材を用意する必要はありません。オペレーター業者と協力して各企画でライブ配信を行ってください。ただし、安田講堂に備え付けの機材以外の使用を希望する場合は各企画で用意・操作してください。
- 安田講堂に備え付けの機材は『安田講堂で実行する企画の手引き』<https://almighty.gogatsusai.jp/98/Yasuda_Auditorium/Chapter1>を参照してください。
PCの内蔵カメラを用いる方法
- オンラインでの会議やプレゼンテーションと同じようにライブ配信ができます。
- 追加で必要な機材がなく、手軽にライブ配信ができます。
ビデオカメラの映像を用いる方法
- ビデオカメラの映像の音声に加えて、手持ちマイクの音声をライブ配信することができます。
- ミキサーを経由して、マイクの音声をライブ配信と同時に教室備え付けのスピーカーから出力することもできます。
注意事項
- ライブ配信にビデオカメラ1台のみを使用する場合はキャプチャーボードを、複数台使用する場合はキャプチャーボードとスイッチャーをそれぞれ用意してください。
- 映像とあわせてスライドやVTRを挿入する場合は、配信用とは別にPCを用意する必要があります。その場合は、ビデオカメラが1台でもスイッチャーが必要となります。
屋外でのライブ配信
- 屋外でのライブ配信を希望する場合は、「問い合わせ」にてご相談ください。
ステージでのライブ配信
セントラルステージでのライブ配信
- カメラ・スイッチャー・ミキサーは、備え付けの機材を使用できるため、各企画で用意する必要はありません。
- 備付カメラの映像をスイッチャーから入力することができる予定です。
- HDMI端子から入力できるキャプチャーボードを用意してください。
- 音源などを操作するミキサーから音声ソースを入力することができる予定です。
- XLR端子から入力できるオーディオインターフェースを用意してください。
- キャプチャーボード・オーディオインターフェース・WiFiルーターについては、各企画で用意していただく必要があります。
- 昨年度のように、企画間での機材の共用を仲介したり、当日に委員によるサポートを行ったりする予定はありません。何卒ご理解ください。
- ライブ配信を実施するにあたり、ご不明な点があれば「問い合わせ」にてご相談ください。
- 各配信機材の詳細は、以下の「ライブ配信に必要なツール」も参照してください。
セントラルステージでのライブ配信に使用する機材やつなぎ方の一例
- 以下の図において、赤色の部分は企画が用意する機材、黒色の部分はステージ業者が用意する機材を表しています。

広場型ステージでのライブ配信
- すべての配信機材を委員会で用意することはしません。一部の機材に関しては、各企画で用意・操作していただく必要があります。
- 用意する機材の詳細については、『Almighty vol. 2 for ステージ企画』の「ステージの仕様について」を参照してください。
- 音源などを操作するミキサーから音声ソースを入力することができる予定です。
- XLR端子から入力できるオーディオインターフェースを用意してください。
- 詳細はステージ企画相談会にてご相談ください。ステージ企画相談会の詳細については、『Almighty vol. 2 for ステージ企画』の「ステージ企画相談会」を参照してください。
- ライブ配信にビデオカメラ1台のみを使用する場合はキャプチャーボードを、複数台使用する場合はキャプチャーボードとスイッチャーをそれぞれ用意してください。
- 映像とあわせてスライドやVTRを挿入する場合は、配信用とは別にPCを用意する必要があります。その場合は、ビデオカメラが1台でもスイッチャーが必要となります。
ライブ配信以外のオンラインでの企画公開
- 五月祭当日に必要な機材は特にありません。
ライブ配信に必要なツール
- ライブ配信をする際に使用するツールは、配信用PCにケーブルなどで接続して使うハードウェアと、配信用PC上で用いるソフトウェアに大別されます。
- ハードウェアはその役割と接続方法について、ソフトウェアはその基本的な使い方について説明します。
ハードウェア
- ライブ配信の際には、カメラやマイクなどの情報を出力する機材に加え、スイッチャーなどの情報を取り込むための機材、それらの機材同士を接続するコード・端子など、さまざまな機材を用います。
- 使用する機材や端子、コード類については、あらかじめ計画を立てるようにしてください。
- 提示する端子の種類は一例です。使用する機材の仕様を必ず確認してください。
機材の接続
- 実際のライブ配信に使用する機材やつなぎ方の一例を示します。
- 映像ソースが1つだけのときは、スイッチャーは不要です。キャプチャーボードのみで映像を取り込むことができます。
- 映像ソースとは、カメラやスライド用PCなどの映像の出力元のことです。
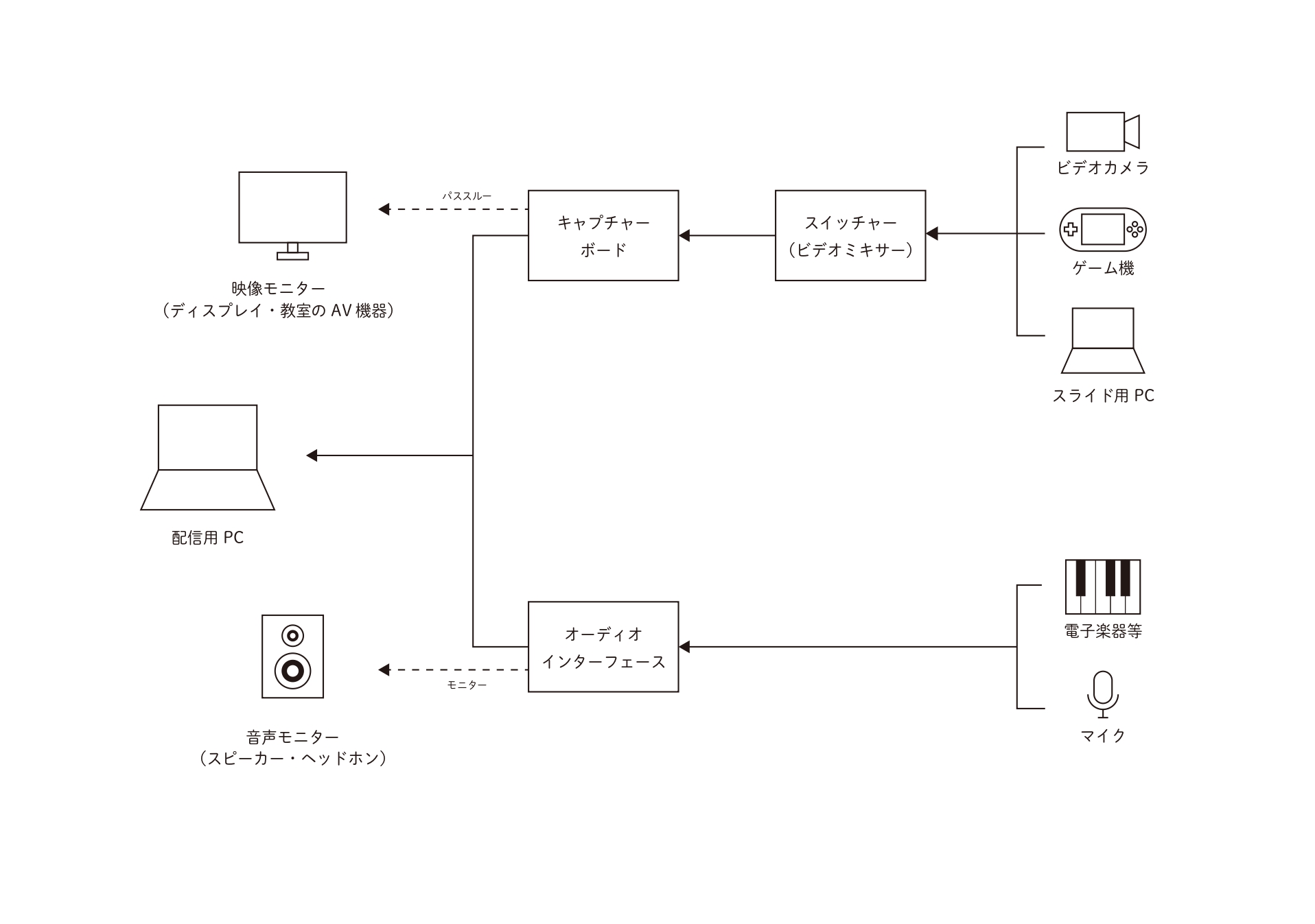
PC
- ライブ配信に使うPCには、一定のスペックを求められることが多いです。
- 使用するソフトウェアや外部サービスの要求するスペックを必ず確認してください。
- 特に、配信ソフトウェアを実行する配信用PCには、16GB以上のメモリが搭載されていることが望ましいです。
- また、PCの調子次第ではライブ配信が安定しない場合があります。そのため、可能であれば予備のPCを用意しておくことを推奨します。
カメラ
- ライブ配信に使うカメラは、主に映像を記録できるビデオカメラです。
- ビデオカメラの映像を直接配信用PCに取り込むことは通常できません。配信用PCに映像を取り込むためには、キャプチャーボードが必要です。
iPhone連携カメラ
- MacBookでシステム条件を満たすと、同期したiPhoneを映像・音声ソースとして使用することができます。
- システム条件についてはこちらのリンクを参照してください。
キャプチャーボード
- キャプチャーボードは、ビデオカメラやゲーム機などから出力される映像・音声をPCに取り込むための機材です。
- ビデオカメラやゲーム機を直接配信用PCに接続しても、ライブ配信をすることは通常できません。映像を取り込むためには、キャプチャーボードや同様の機能をもつ機材を中継する必要があります。
- キャプチャーボードの機能が内蔵されているスイッチャーも存在します。
- キャプチャーボードやスイッチャーの中には、パススルー機能をもつものがあります。
- パススルー機能とは、入力された映像を配信用PCとは別に直接モニターへも出力する機能です。
| キャプチャーボード上での端子 | 繋げる機材 | |
|---|---|---|
入力 | HDMI IN | 映像を出力する機材 (例)PC・ゲーム機 |
出力 | USB | 配信用PC |
出力 (パススルー) | HDMI OUT | 映像の入力を受け付ける機材 (例)モニター |
スイッチャー
- スイッチャーとは、複数ある映像ソースを切り替えたり合成したりして出力できる機材です。
- 複数の映像ソースを使用するときに使います。映像ソースが1つの場合は必要ありません。
| スイッチャー上での端子 | 繋げる機材 | |
|---|---|---|
入力 | HDMI | 映像を出力する機材 (例)PC・ゲーム機 |
出力 | HDMI OUT | 映像の入力を受け付ける機材 (例)モニター・キャプチャーボード |
オーディオインターフェース
- オーディオインターフェースとは、マイクや電子楽器などから入力された音声信号を、PCが扱える形式に変換して出力する機材です。
- マイクや電子楽器の音声を配信用PCに取り込んでライブ配信をするために必要です。
- 複数の音声入力を合成したり選択したりできるミキサー機能をもった製品もあります。
- 実際に音声入力をいくつ扱えるかは、各機材の仕様を確認してください。
| オーディオインターフェース上での端子 | 繋げる機材 | |
|---|---|---|
入力 | XLR端子・ライン端子・MIDI端子など、音声の入力を受け付ける端子 | 音声を出力する機材 (例)マイク・電子楽器 |
出力 | USB | 配信用PC |
出力(モニター) | フォーン端子・XLR | 音声の入力を受け付ける機材 (例)イヤーモニター・教室備付AV機器 |
端子
- 機材同士はケーブルで繋げられます。機材上での外部の回路との接続部を端子と呼びます。
- ライブ配信を計画する際には、使用する機材の入力・出力端子を確認して、必要なケーブルを把握するようにしてください。
- 各機材の端子とケーブルが直接接続できない場合には、変換端子を利用して接続することができます。
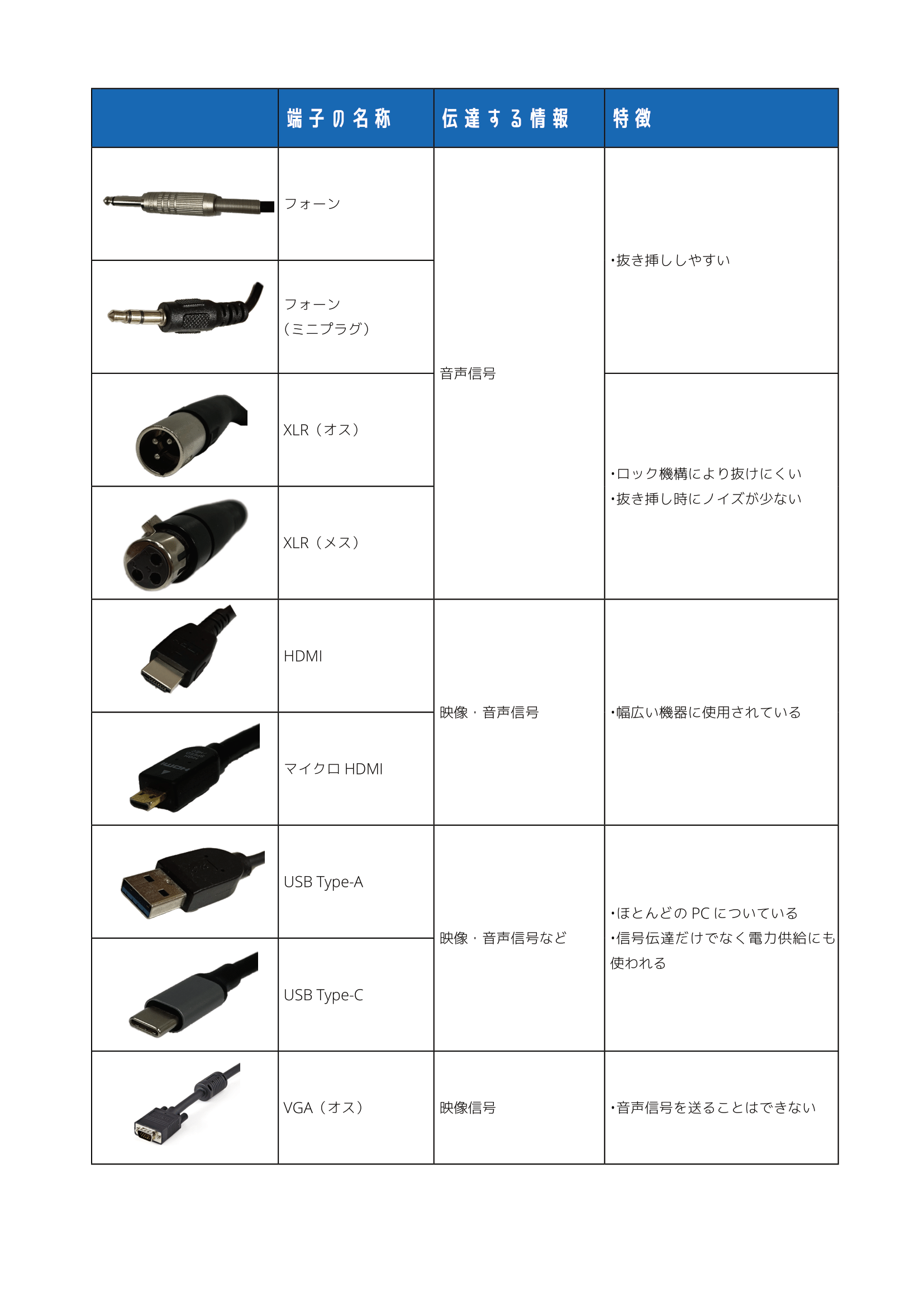
ソフトウェア
- 接続した機材などから映像・音声を配信用PCに取り込んでライブ配信を行うには、ライブ配信プラットフォームおよび配信ソフトウェアの設定・操作が必要な場合があります。
ライブ配信プラットフォーム
YouTube Live
- YouTube Liveは、さまざまな機能をもつライブ配信プラットフォームです。
- PCからライブ配信を行う具体的な方法は次のとおりです。
ライブ配信の始め方
1. ライブ配信を有効化したアカウントでログインしたYouTubeのトップページの右上の「+作成」ボタンをクリックし、「ライブ配信を開始」を選択します。

2. 「管理」タブから「ライブ配信をスケジュール設定」を押し、ガイドにしたがって配信を作成します。
- この際、「ライブ配信の方法」には「ストリーミングソフトウェア」を選択します。
3. 以下の画面になったら、ストリームキーを使用するなどして配信ソフトウェアを接続します。
- ストリームキーとは、配信ソフトウェアとライブ配信サービスを結びつけるためのアドレスのようなものを指します。
- ストリームキーは、以下の画面左下部の「ストリームキー」からコピーして入手します。
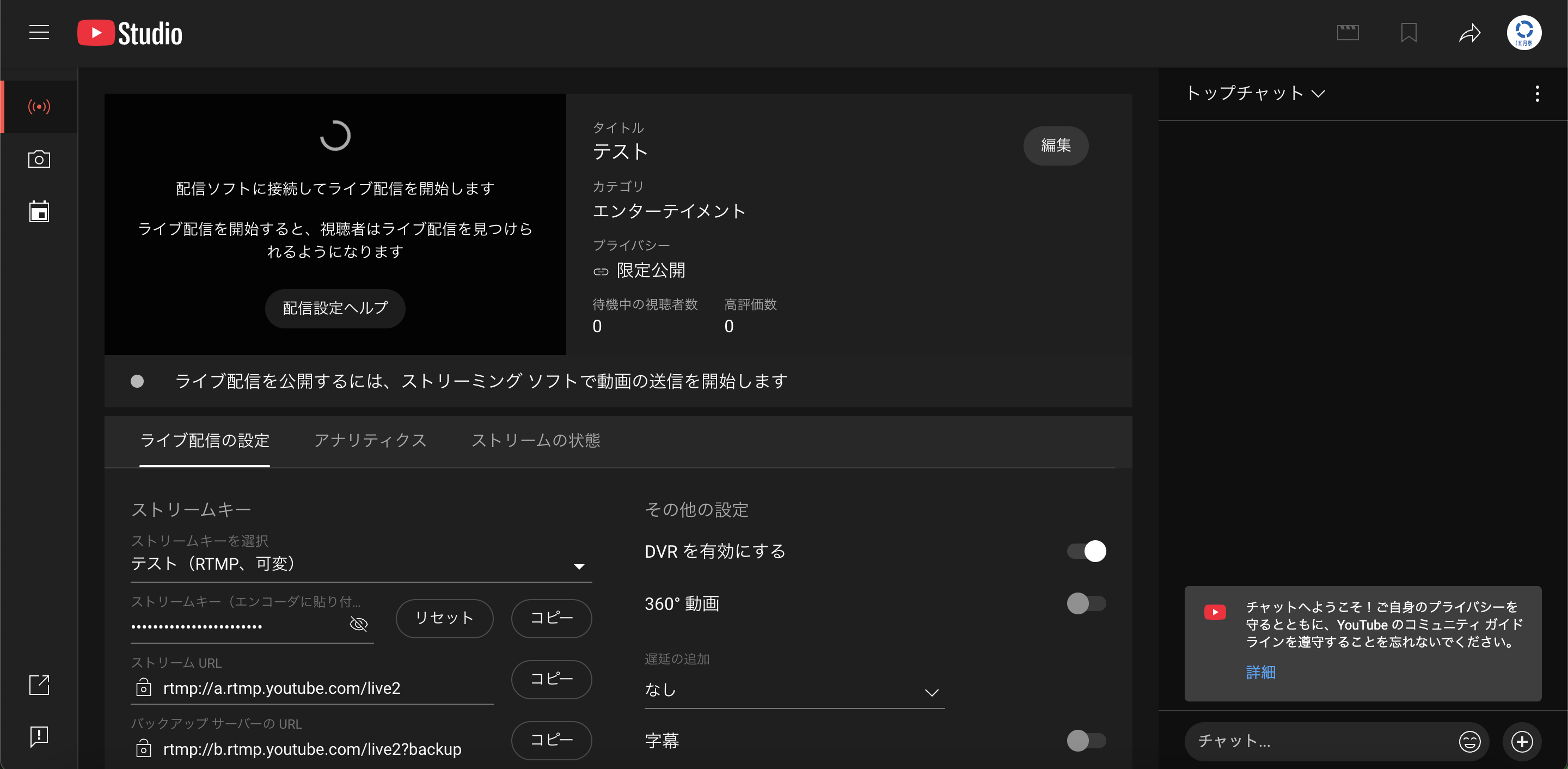
4. 接続が完了したら、配信ソフトウェアから配信を開始します。
- 公開に必要なURLは画面右上部の矢印ボタンから取得できます。
迷惑行為への対処方法
- 迷惑行為と見受けられるようなコメントがチャットに送信された場合、以下のいずれかの方法で対処することができます。
- コメントを削除する
- コメントにカーソルを合わせ、三点マークからメニューを表示し「削除」をクリックします。
- コメントを削除しても、送信者は引き続き新しいコメントを送信することができます。
- ユーザーをタイムアウトにする
- コメントにカーソルを合わせ、三点マークからメニューを表示し「ユーザーをタイムアウトにする」をクリックします。
- ユーザーをタイムアウトにすると、当該コメント以前にそのユーザーにより送信されたコメントはすべて削除されます。
- タイムアウトを受けたユーザーは一時的にコメントを送信することができなくなり、一定時間経過後に再びコメントを送信することができるようになります。
- ユーザーを非表示にする
- コメントにカーソルを合わせ、三点マークからメニューを表示し「このチャンネルのユーザーを表示しない」をクリックします。
- ユーザーを非表示にすると、当該コメント以前にそのユーザーにより送信されたコメントはすべて削除されます。
- 非表示にされたユーザーにはその旨が示されることはなく、引き続きコメントを送信することができますが、他のユーザーにはそのコメントが見えることはありません。
- 三点マークからメニューを表示し、「このチャンネルのユーザーを再表示する」をクリックすることで、他のユーザーには見えなかったコメントが再び表示されるようになります。
- 詳細は、こちらのリンクを参照してください。
Zoom
- Zoomはオンラインでのディスカッションを手軽に行うことのできるライブ配信プラットフォームです。
- ライブ配信の具体的な方法は次のとおりです。
ライブ配信の始め方
- ホームの「スケジュール作成」から、時間を指定してミーティングルームを作成することができます。
- 事前にミーティングルームへのリンクを共有したい場合などに使用します。
迷惑行為の予防・対処
- ミーティングルームを開くときは、パスコードを付けることを強く推奨します。
- 迷惑行為を行う参加者をミーティングから退出させたい場合は、「参加者の削除」を行うことができます。
- 参加者一覧を表示してミーティングから退出させたい参加者名にカーソルを合わせ、「詳細」をクリックし、「削除」を選択してください。
- 一度削除された参加者は、ミーティングに再度参加することができません。
- 詳細は、こちらのリンクを参照してください。
Instagram Live
- Instagram Liveはモバイル端末から手軽にライブ配信を行うことのできるプラットフォームです。
- ライブ配信の始め方は次のとおりです。
1. Instagramアプリのプロフィール画面の「+」ボタンをタップします。
2. 表示された画面で「ライブ」の部分をタップします。
3. カメラのシャッターボタンの位置にあるボタンをタップすると、配信が開始します。
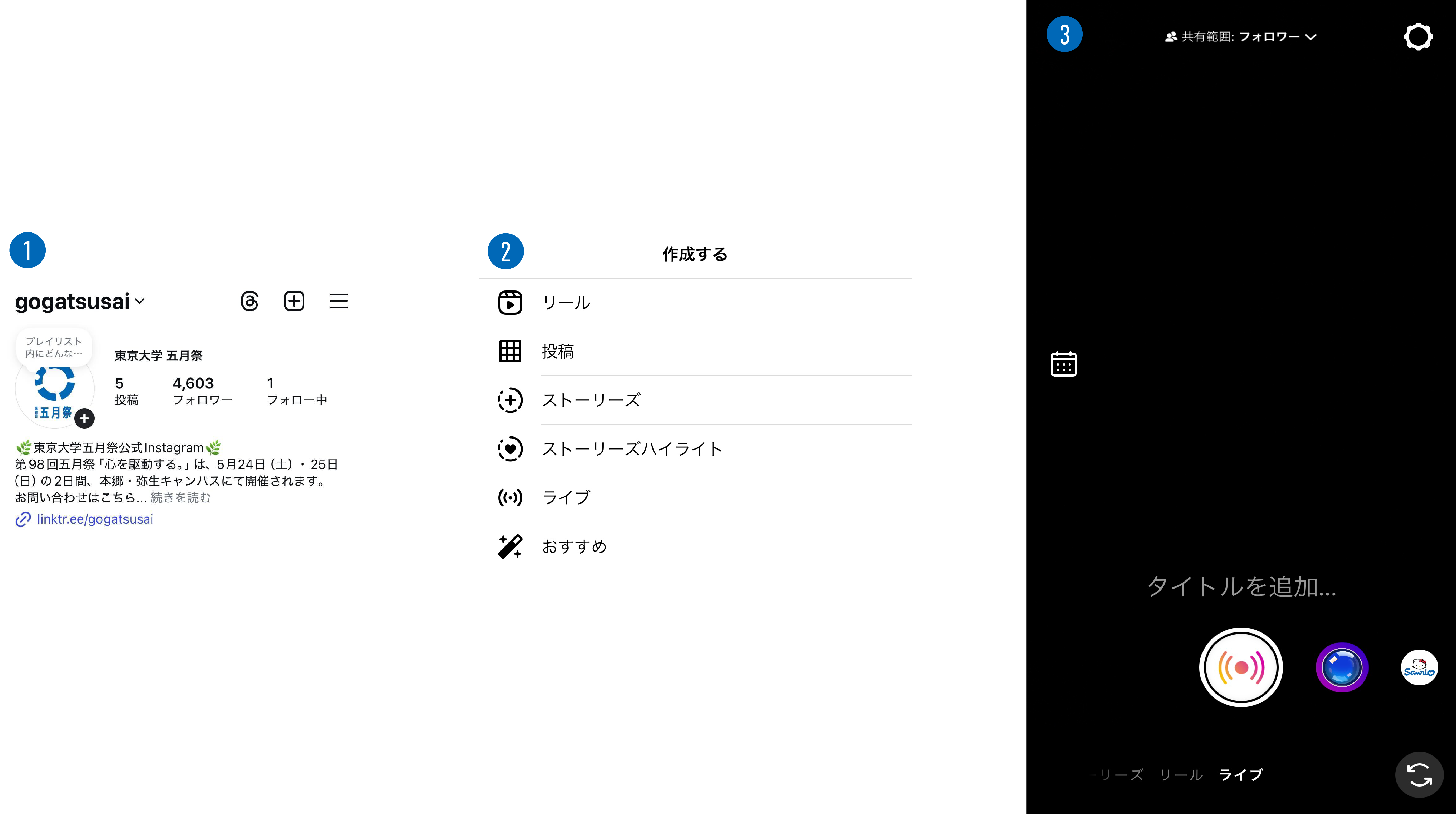
配信ソフトウェア
- 配信ソフトウェアとは、ライブ配信プラットフォームのサーバーに、映像や音声のデータを転送するためのソフトウェアです。
- YouTube Liveを使用する場合は配信ソフトウェアが必要です。
- Zoomを使用する場合は配信ソフトウェアは必要ありません。
- ここでは、代表的な配信ソフトウェアとしてOBS Studioを紹介します。
OBS Studio
- OBS Studioは、無料で利用できる配信ソフトウェアです。
- こちらのリンクからインストールすることができます。
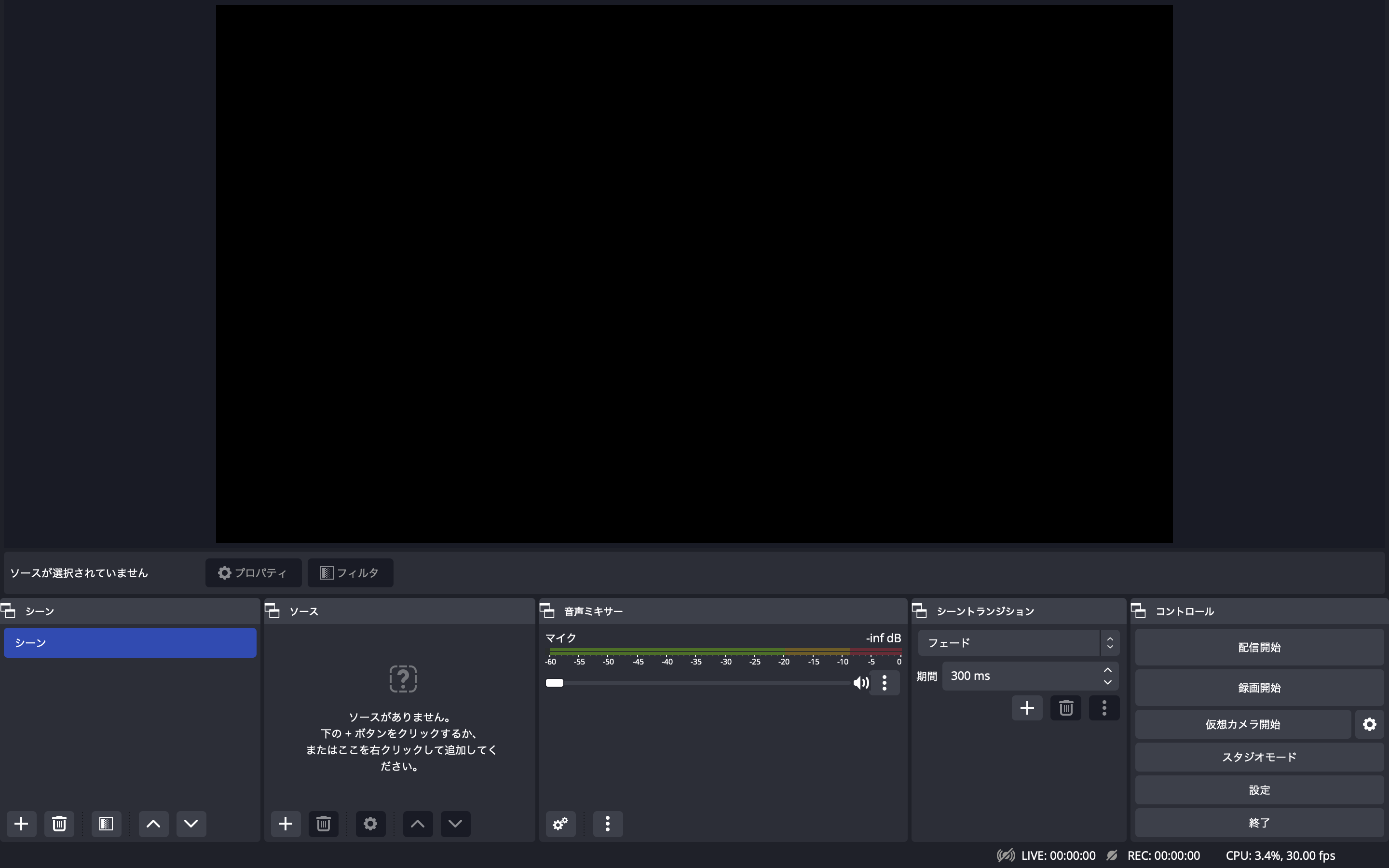
- OBS Studioを操作する配信用PCのメモリやスペックが不足していると、画質や音質が低下したり、ライブ配信が不可能になったりする場合があります。
- 推奨環境を参照したり、実際に使用する機材を用いてリハーサルを行ったりして、スペック不足でないか必ず確認してください。
- OBS StudioはWindow 10および11、macOS 10.15以降で使うことができます。
- ライブ配信をするには、主に以下の2つの手順を踏む必要があります。
映像や音声などのソースの設定
1. OBS Studioの画面左下部の「ソース」の+ボタンを押します。
2. 設定したいソースを選択します。
- 映像ソースを設定したい場合は「映像キャプチャデバイス」、音声ソースを設定したい場合は「音声入力キャプチャ」を選択します。
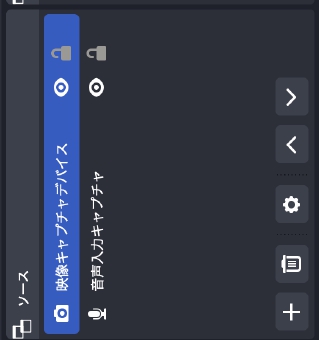
3. 「OK」を押した後、「デバイス」から接続する機材を選択します。
- ここで配信用PCの内蔵カメラ・マイクや、連携したiPhoneを使用することもできます。
- テロップやスライドの挿入などもソースの操作で行えます。
ライブ配信サービスとの接続
1. OBS Studioの画面右下部から「設定」>「配信」を選択します。
2. 「サービス」の欄から使用するサービスを選びます。
- 例えばYouTubeの場合は「YouTube - RTMPS」を選択します。
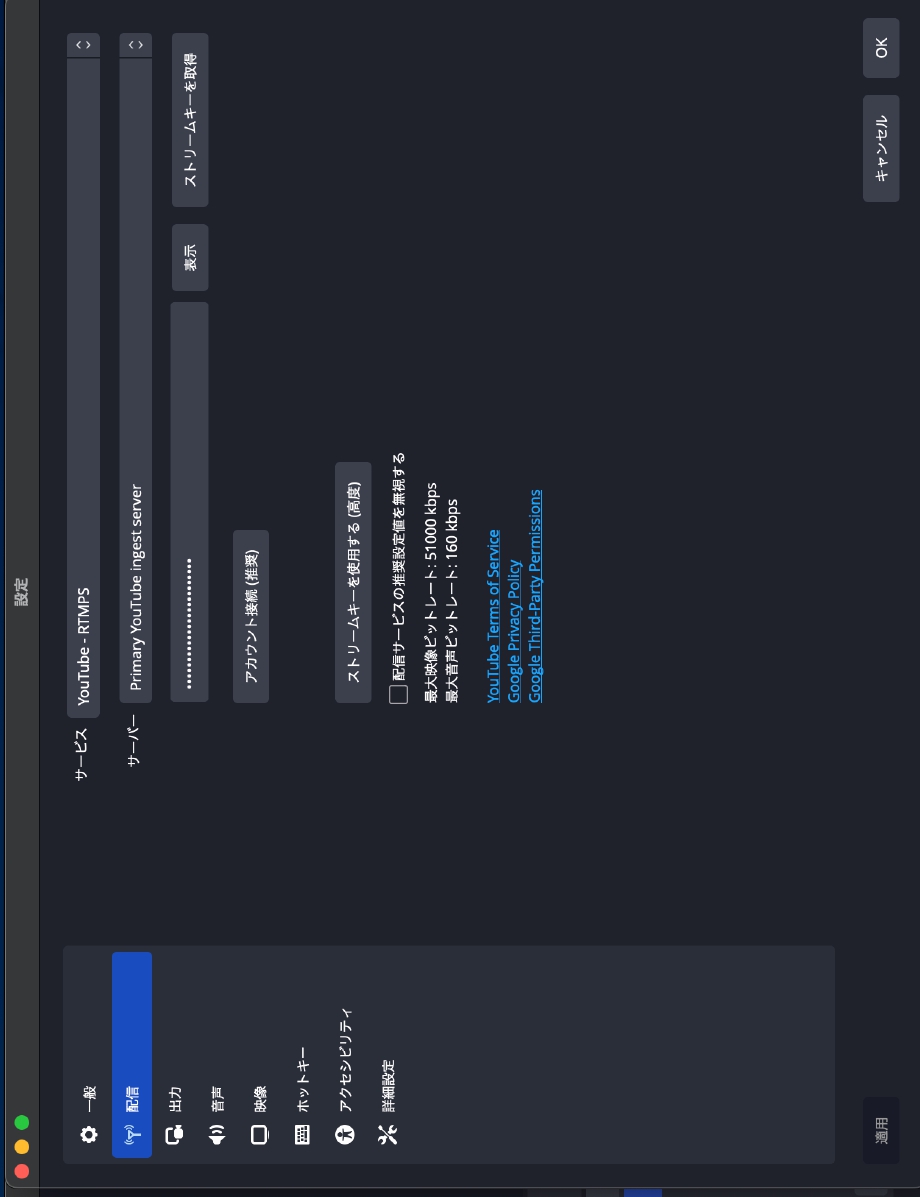
3. ストリームキーを使用するなどして接続を完了します。
- ストリームキーとは、配信ソフトウェアとライブ配信サービスを結びつけるためのアドレスのようなものです。
- ライブ配信サービス上で入手することができます。
- YouTube Liveの場合は、Googleアカウントでログインすることによっても接続ができます。
4. 接続が完了したら「設定」を閉じ、画面右下部の「配信開始」を押します。
- OBS Studio上でのライブ配信が開始しても、ライブ配信サービスでのライブ配信の公開が始まらない場合もあります。十分注意してください。